
Halima Koundi
See other author's postsIn this second post of the three parts series about how to scale an Umbraco website on Windows Azure, we will install the CMS on our cloud platform.
A one-click process, maybe a few more clicks
If you don't have one yet, create your Windows Azure Free Trial subscription, then log into your portal.
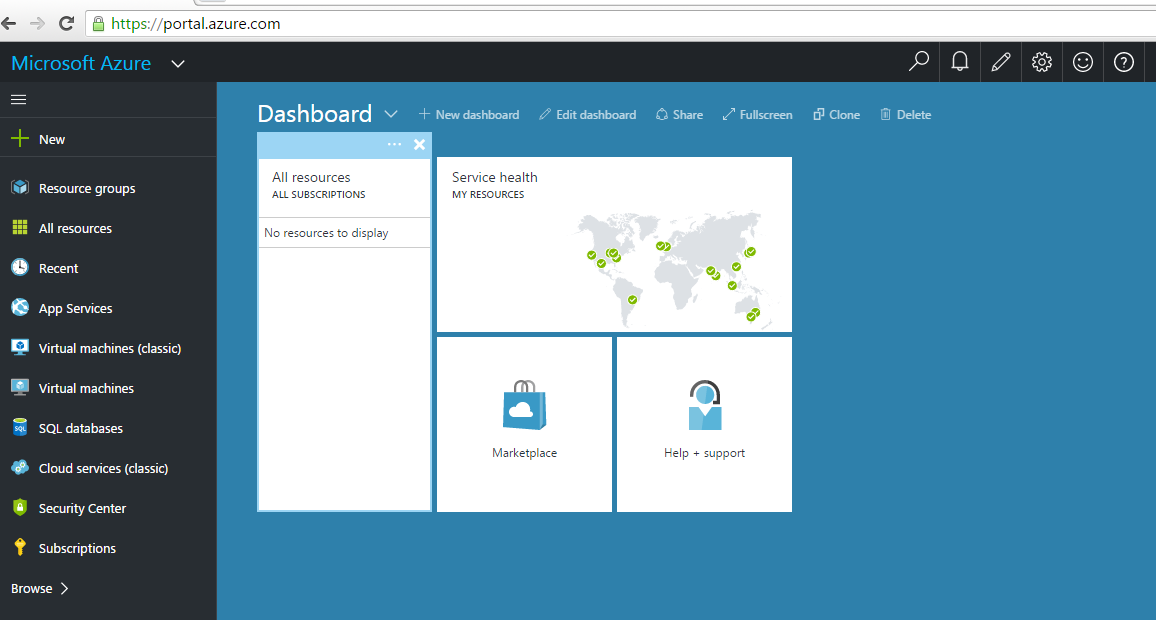
Create a new web site and install Umbraco.
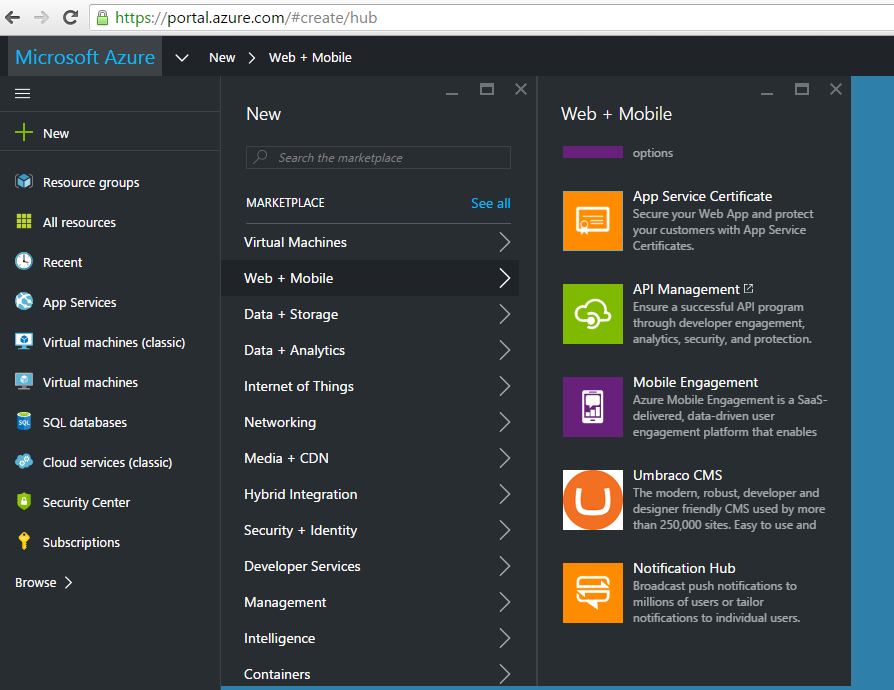
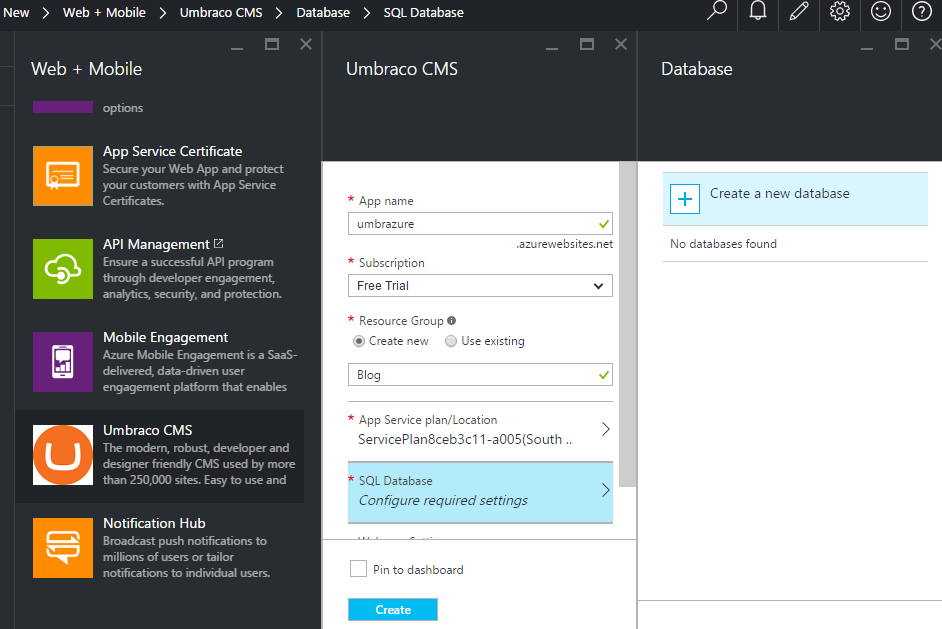
Make sure you chose the right pricing for the database! For the demo, the free price tier is enough.
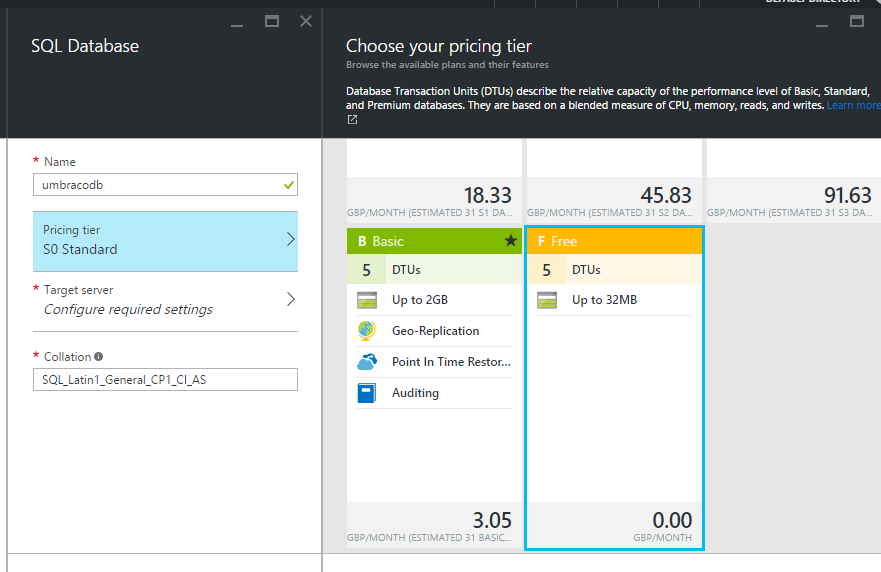
Configure the server.
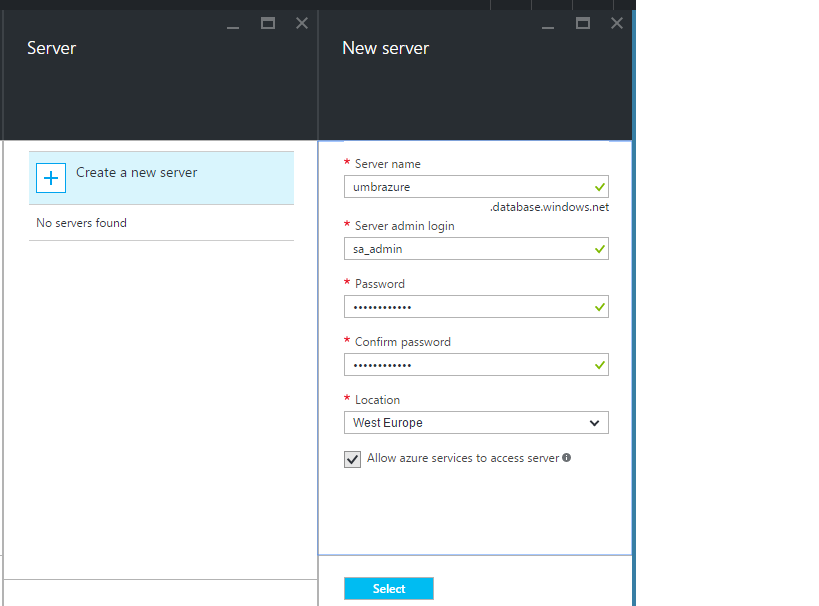
Add the App settings.
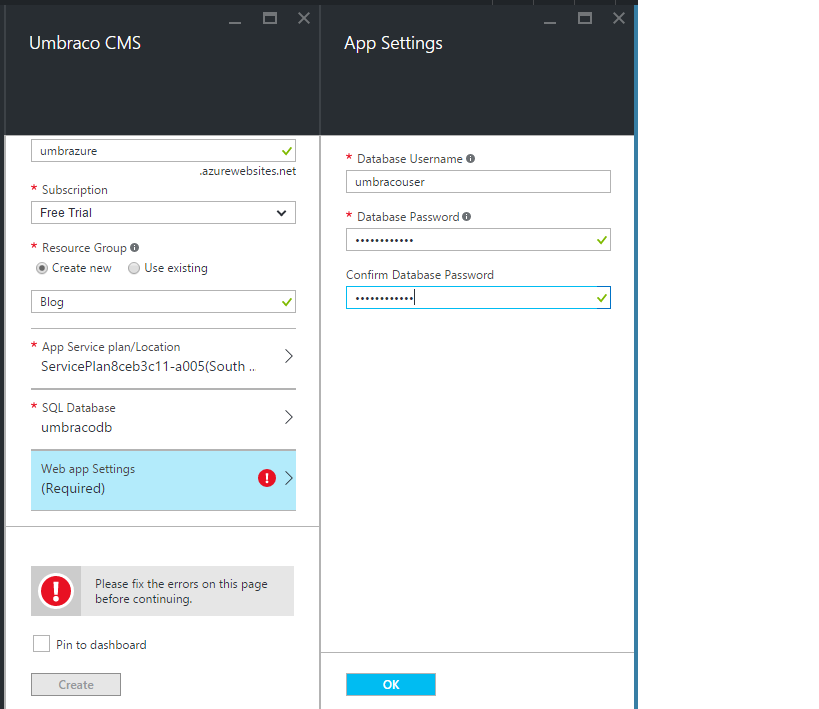
We're all set up. Click create, your app is being deployed.
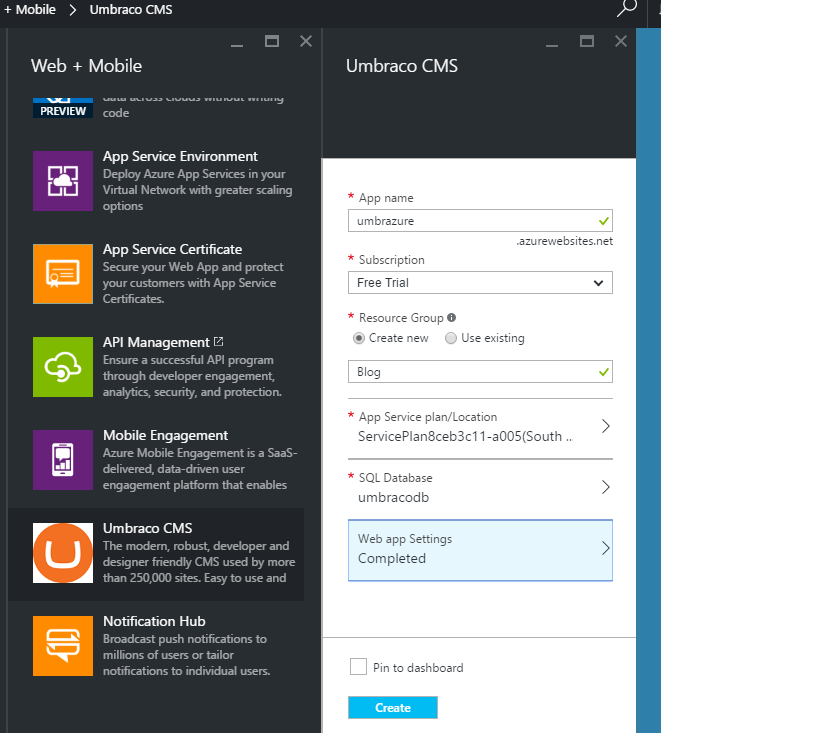
After few minutes the deployment is complete.
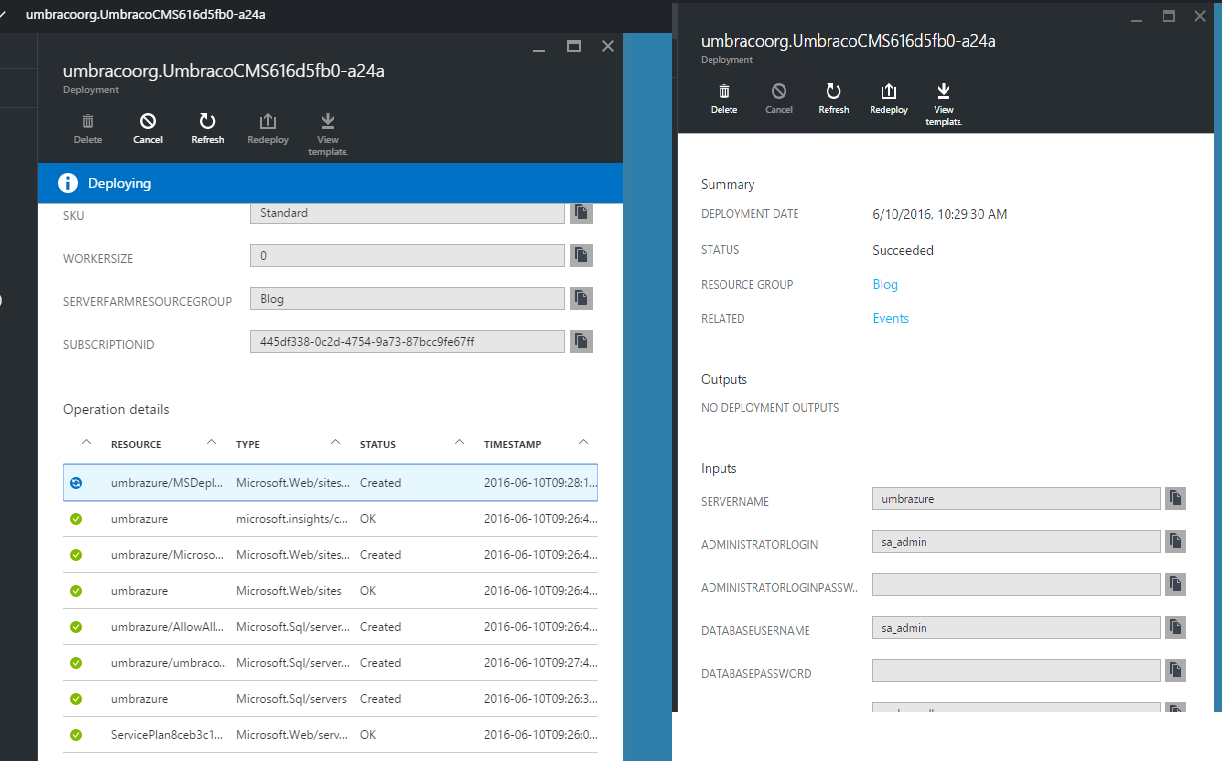
You can find the link to your website on the all resources link on the left hand side menu.

The default app page will first appear, whilst the umbraco install is launching.. It should eventually prompt you for the login details you want to set up for the very first admin user of your umbraco installation.
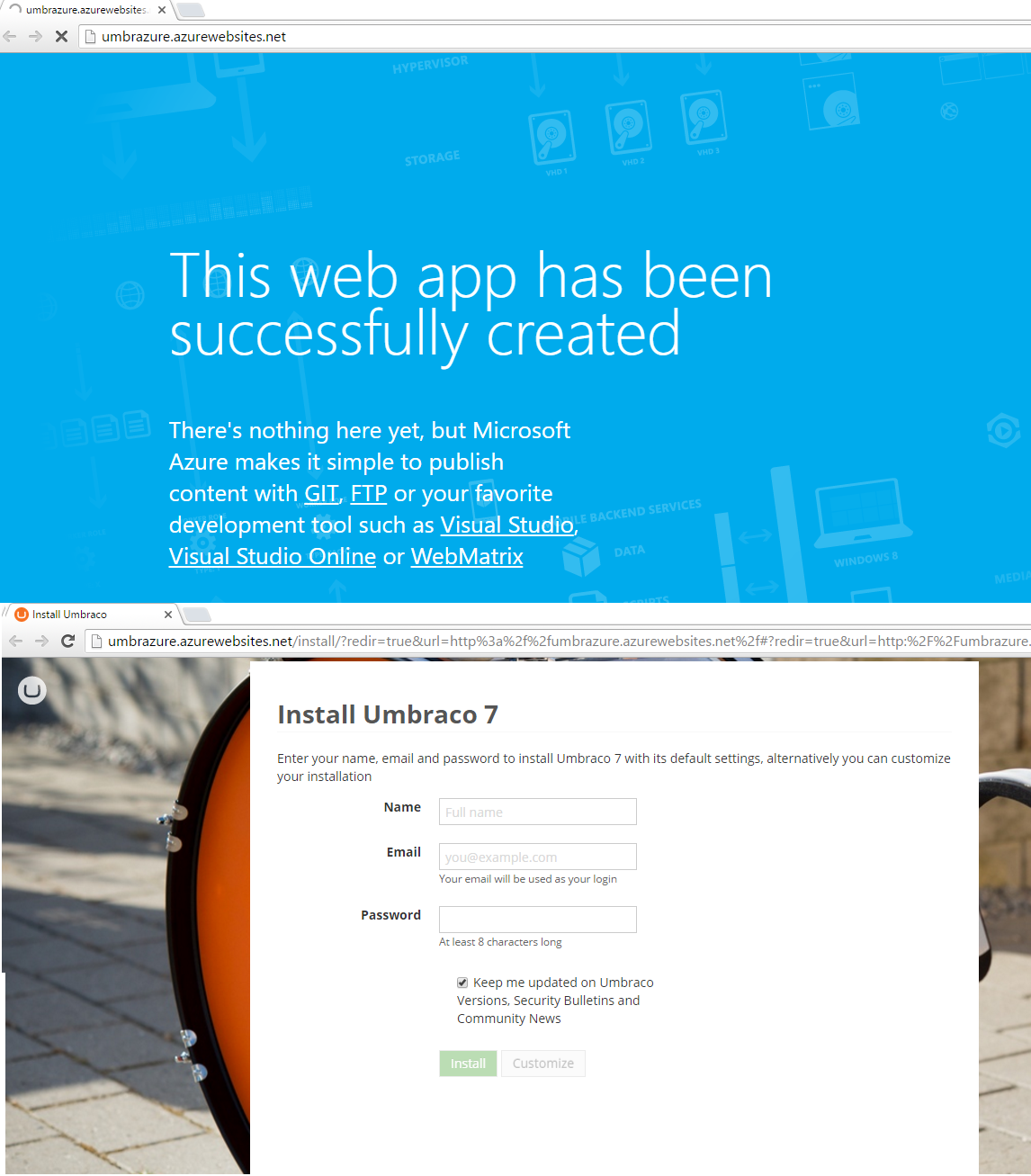
Now is the time for you to grab a coffee and check your twitter feed.
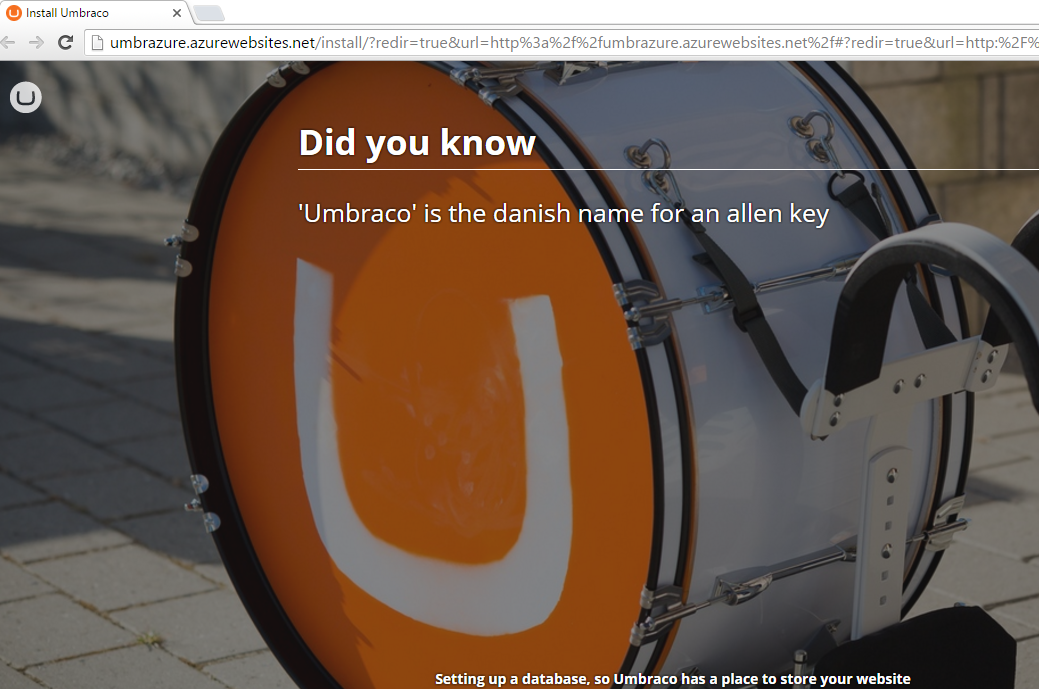
And here we are , ready to manage our website! After a successful installation, we are taken to the admin page of our Umbraco CMS.
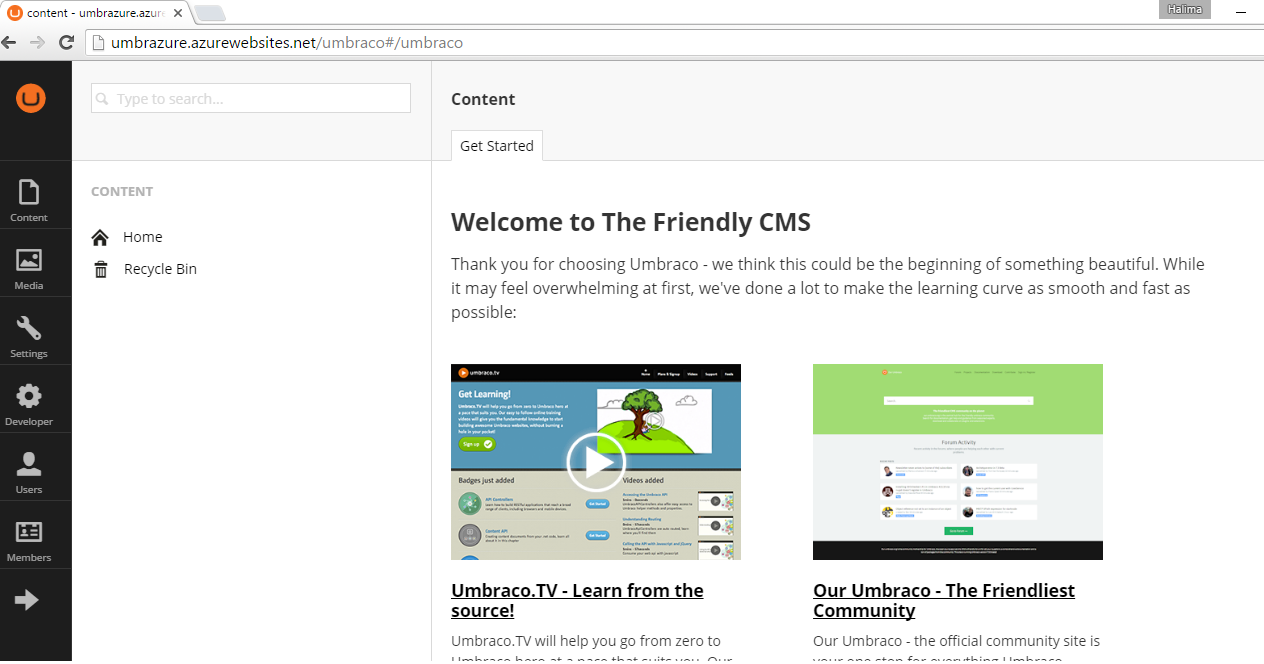
Ready to use layout template
Since we installed the default template along with the Umbraco install, we have a starter kit, named Fanoe with layout template and site structure already built for us.
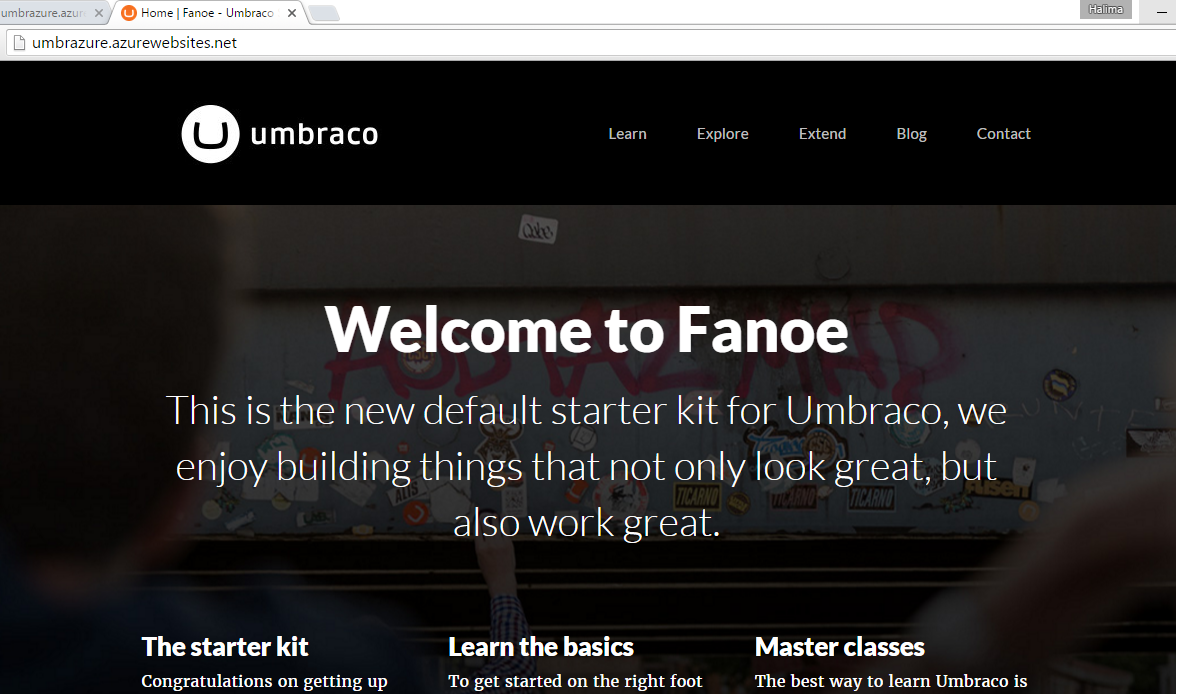
We can study, in the admin of the website accessed via the /umbraco path , the structure of our website. We have a Homepage that is our Higher level page, and it contains Learn, Explore and Extend as children items. Each of those nodes are documents that are of a specific type and which are linked to a given template. In our case, the Home document, is an instance of the Home Document Type and will be rendered through the Home Template.
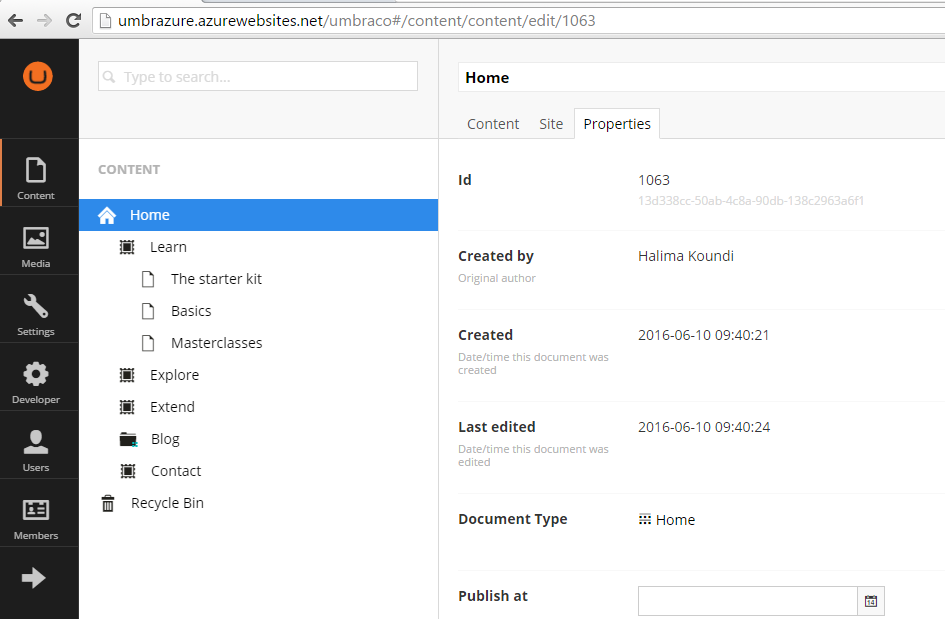
The Home Document Type (DT) is defined in the settings menu of the Umbraco website.
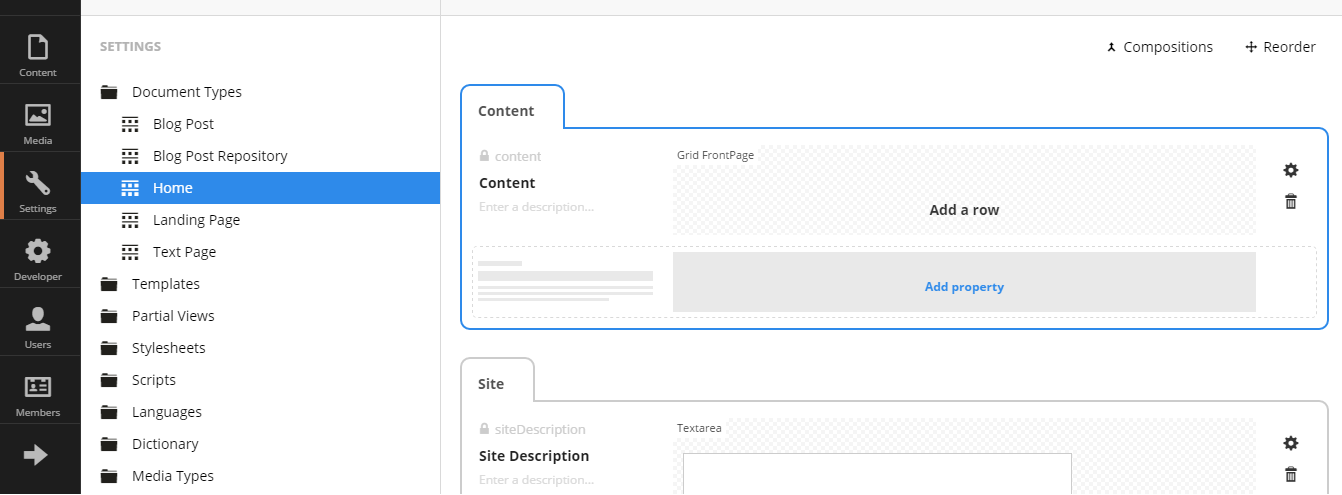
The Home DT has two tabs defined, in the site tab we have a Site Description property of type Textarea, a Site Title property of type Textstring.
The Home Template, is accessible under the Template folder of the Umbraco Settings menu. It is nested under a master Template called Master and it contains the code to display when the Home page is rendered.
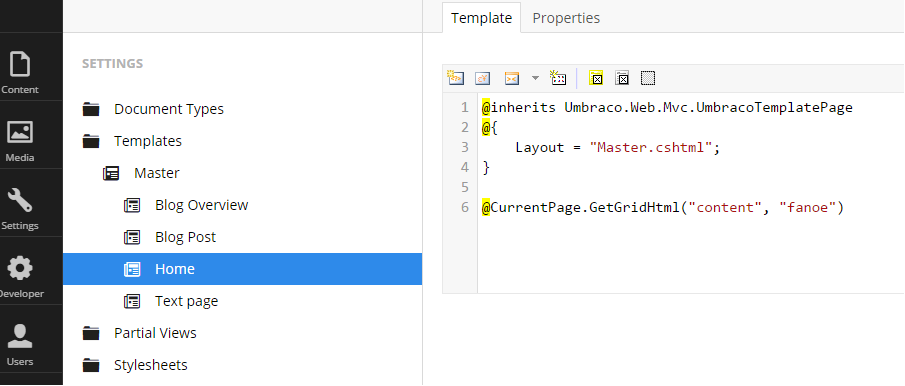
Here the home page references a child template to display content from Grid data types.
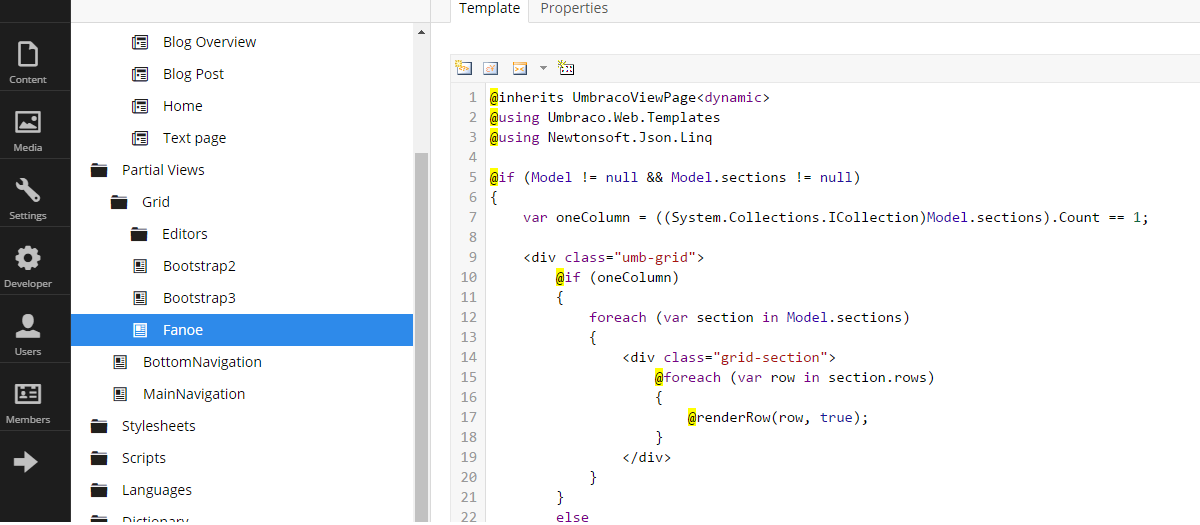
Up and running in less than an hour : start adding pages
We have installed our Umbrao website and we are now familiar enough with how it works to be able to start adding content. In the next part of this series, we will see how to scale our application on Windows Azure.
Blogs relacionados


- Por André Guelfi Torres
- ·
- Publicado 16 Apr 2019
Containers with Docker
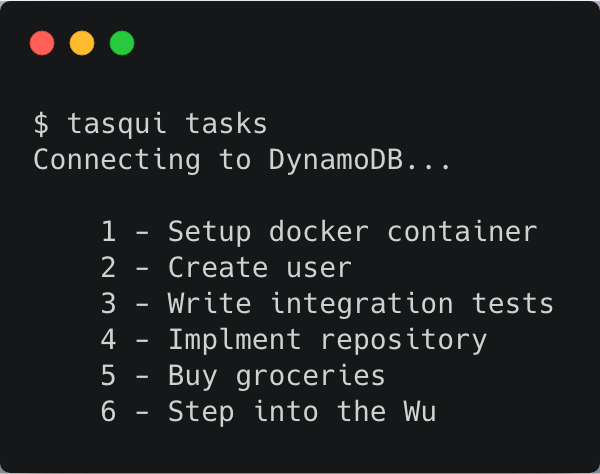
- Por André Guelfi Torres
- ·
- Publicado 13 Feb 2019
An introduction to DynamoDB and its SDK
Get content like this straight to your inbox!
Software es nuestra pasión.
Somos Software Craftspeople. Construimos software bien elaborado para nuestros clientes, ayudamos a los/as desarrolladores/as a mejorar en su oficio a través de la formación, la orientación y la tutoría. Ayudamos a las empresas a mejorar en la distribución de software.
Últimos posts del blog
Codurance announces official Novoda Partnership...
Signs Your Software is Rotting...
Five Ways to Lead Positive...
Useful Links
Contacto
Londres, EC1M 5PU
Teléfono: +44 207 4902967
2 Mount Street
Manchester, M2 5WQ
Teléfono: +44 161 302 6795
Carrer de Pallars 99, planta 4, sala 41
Barcelona, 08018
Teléfono: +34 937 82 28 82
Correo electrónico: hello@codurance.es